10 chức năng hữu ích của Router Wireless thường bị bỏ qua
Chịu khó cấu hình Router Wifi sẽ giúp ích trong rất nhiều việc như tăng chất lượng kết nối, bảo mật…
Khi làm việc với các router wireless, phần lớn người dùng chỉ muốn thiết lập cho xong kết nối rồi vứt đó. Nhiều người trong chúng ta coi thiết bị này đơn giản chỉ là một công cụ tạo kết nối mạng không dây cho các thiết bị khác trong nhà. Tuy nhiên, những ai chịu khó bỏ thêm một chút công sức tìm hiểu và cấu hình, router Wifi có thể hữu dụng cho rất nhiều việc khác nữa. Ví dụ như cải thiện chất lượng kết nối, tăng cường bảo mật và cho phép truy cập điều khiển từ xa từ các thiết bị khác trong nhà hoạc cùng mạng nội bộ cỡ nhỏ.
Những ai đã bỏ tiền sắm router wireless chắc hẳn đã đủ sức cài đặt và sử dụng các chức năng cơ bản hoặc bắt buộc như mã hóa, thiết lập kết nối. Hiện nay, phần lớn các thiết bị không dây đã hỗ trợ dạng mã hóa tín hiệu không dây cao cấp nhất WPA2, còn người dùng đều đã đủ khôn ngoan để chuyển hẳn sang chuẩn mã hóa này thay cho WEP. Thực tế, các router wifi đời mới chất dạng như Cisco Linksys EA4500 đều sử dụng WPA2 làm cấu hình mặc định, vì vậy người dùng không phải bận tâm nhiều. Dù sao thì khi chọn mua router, bạn vẫn nên chú ý xem sản phẩm có hỗ trợ WPA2 không.
Một số chức năng khác thường được sử dụng là tường lửa và các chính sách quản lí trẻ nhỏ (parental control). Các router đời mới đều có sẵn hệ thống tường lửa riêng để bảo vệ người dùng khỏi các hiểm họa từ Internet. Các thiết lập để quản lí việc sử dụng Internet của trẻ em ngày càng được các hãng sản xuất tối ưu và đơn giản hóa để người dùng bình dân nhất cũng có thể sử dụng, giúp bảo vệ con trẻ khỏi các nội dung không lành mạnh trên môi trường Web.
Những chức năng nói trên là những thành phần điển hình và có thể nói là quan trọng nhất trong router wifi. Tuy nhiên các chức năng khác – ít được biết đến hơn – cũng có thể trở nên hữu ích không kém nếu biết sử dụng đúng cách. Trong bài này chúng ta sẽ cùng điểm qua 10 chức năng như vậy.
Channel Width – Độ rộng băng tần
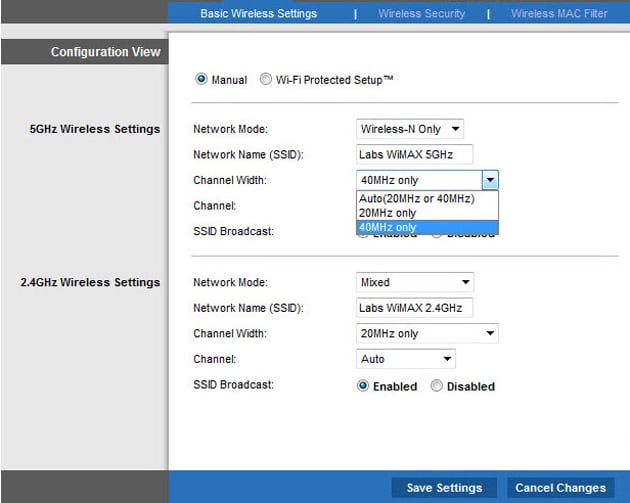
Hãy thử hình dung dữ liệu được truyền trong mạng không dây như xe cộ chạy trên đường cao tốc. Đường càng rộng càng cho phép nhiều xe lưu thông. Tuy nhiên càng có nhiều xe trên cùng một con đường thì tỉ lệ tai nạn càng cao. Cơ chế hoạt động của việc điều chỉnh độ rộng băng tần cũng tương tự. Thay đổi độ rộng băng tần là thay đổi số lượng băng tần có thể sử dụng cho việc truyền dữ liệu. Độ rộng băng tần có thể được thay đổi cho cả dải 2,4 và 5GHz, với các tùy chọn 20MHz, 40MHz và thậm chí lên tới 60MHz trên các router hỗ trợ chuẩn 802.11ac mới nhất.
Với cấu hình mặc định, nhiều router sử dụng độ rộng băng tần 20MHz cho dải 2,4GHz. Truyền tải dữ liệu trong mạng không dây sử dụng cấu hình này dĩ nhiên là không hiệu quả bằng việc sử dụng cấu hình 40 hay 60MHz, nhưng chế độ 20MHz hoạt động tốt với các thiết bị không dây đời cũ và thường có tầm phủ sóng rộng hơn.
Thực tế phần lớn router wifi có cấu hình mặc định là “Auto (20 hoặc 40MHz)” : cho phép thiết bị tự quyết định độ rộng tùy theo trạng thái sử dụng. Nếu người dùng muốn cải thiện chất lượng kết nối phục vụ những nhu cầu như gaming hay stream videos, đồng thời sở hữu router hỗ trợ chuẩn 802.11n với khả năng làm việc với 2 dải tần đồng thời (dual band), phương án tối ưu sẽ là cấu hình để dải 5GHz chỉ sử dụng độ rộng băng tần 40MHz. Đồng thời cũng cần bảo đảm rằng tất cả các thiết bị sử dụng cho việc stream video hay gaming có hỗ trợ chuẩn 802.11n, dải 5GHz, độ rộng băng tần 40MHz và quan trọng nhất là các thiết bị đó chỉ giao tiếp với dải 5GHz. Chú rằng cấu hình này cho độ phủ sóng kèm hơn một chút, nhưng dù sao thì cũng ít ai muốn stream video ra những nơi quá xa như tận… ngoài sân hay trên sân thượng cả. Dĩ nhiên trong trường hợp cần thiết và điều kiện kinh tế cho phép, chỉ một chú repeater là quá đủ để giải quyết yếu điểm nho nhỏ này.
Thực tế thì hiện nay chưa có thiết bị đầu cuối nào hỗ trợ 802.11ac hết. Tuy nhiên nếu trong tương lai bạn có mua một thiết bị như vậy thì mọi bước thiết lập vẫn hoàn toàn tương tự: cài đặt để thiết bị đầu cuối của bạn kết nối với dải WLAN 5GHz và cấu hình độ rộng băng tần cho dải này trên router là 60MHz.
MAC Filtering – bộ lọc địa chỉ MAC
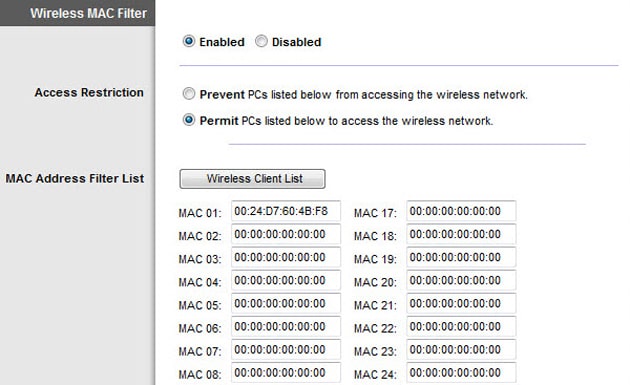
Địa chỉ MAC – địa chỉ độc nhất của mỗi card mạng là một trong những công cụ tốt nhất để quản lí kết nối. Để tăng cường bảo mật cho hệ thống mạng không dây của bạn, việc đầu tiên cần nghĩ đến là chọn cấu hình phù hợp cho bộ lọc địa chỉ MAC.
Bộ lọc này là một trong những chức năng tiêu chuẩn của các router wireless. Cơ chế làm việc cũng không có gì quá phức tạp: ngăn chặn một số thiết bị truy cập vào mạng hoặc(và) chỉ cho phép những thiết bị đã được chỉ định tiến hành truy cập.
Để bắt đầu sử dụng, ta cần khởi động chức năng này trong giao diện quản lí của router. Sau đó từ danh sách địa chỉ MAC của những thiết bị đang kết nối hoặc cố gắng kết nối với hệ thống mạng không dây của bạn, chọn ra những đối tượng cần cho vào black list hoặc(và) những thiết bị được phép truy cập. Các bước cụ thể và giao diện có thể khác biệt tùy theo hãng sản xuất và mẫu router, nhưng việc thiết lập bộ lọc MAC một cách hợp lí là rất quan trọng. Chú ý: có thể xem địa chỉ MAC của hầu hết thiết bị đầu cuối trên chính thiết bị đó, trong trường hợp bạn muốn tự nhập MAC của một thiết bị chưa tiến hành kết nối vào bộ lọc.
Window: run > cmd > gõ “ipconfig /all “ > enter.Nhìn vào địa chỉ MAC của card mạng wireless.
OS X: xem trực tiếp MAC trong “Network Preferences”
Linux: terminal > ifconfig -a .
Các thiết bị di dộng smartphone-tablet : tùy theo mẫu máy và hệ điều hành. Một số hiển thị MAC trực tiếp trong các cài đặt kết nối không dây. Một số mẫu khác cần tải về các ứng dụng hiển thị thông tin kết nối mạng hoặc thông tin hệ thống để xem.
QoS (Quality of Service)
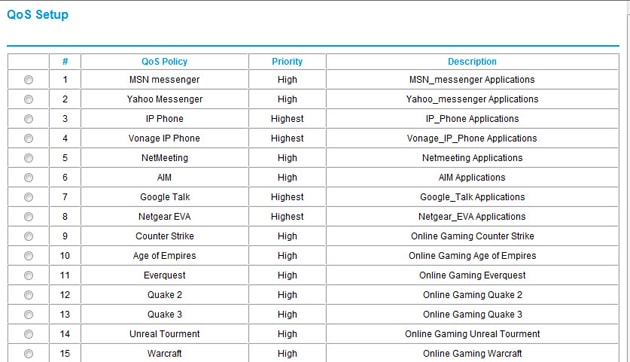
QoS là chức năng giúp tăng chất lượng kết nối cho một số nhu cầu hoặc ứng dụng cụ thể như các ứng dụng stream video, game, VoIP. Phần lớn các router có sẵn một dạng QoS nào đó, một số nhà sản xuất còn thiết bị mạng còn bán riêng các phiên bản router được cài đặt QoS cao cấp.
Khi bật chức năng QoS, phần lớn các router có tùy chọn để tập trung dành phần băng thông cho các ứng dụng và dạng kết nối có độ ưu tiên cao hơn ( độ ưu tiên thường được cài đặt sẵn 1 phần và cho phép người dùng tùy chỉnh,thêm/sửa/xóa ). Trong hình ảnh ví dụ phía trên, Warcraft được đặt độ ưu tiên ở mức “high”; cũng có nghĩa router sẽ ưu ái dành phần trong băng thông cho các kết nối ra/vào ứng dụng Warcraft(giảm độ lag khi dota chẳng hạn), các ứng dụng có độ ưu tiên thấp hơn sẽ phải chờ phần nếu như lượng kết nối hiện tại vượt quá mức giới hạn của băng thông mạng nhà bạn. Các ứng dụng VoIP thường được đặt độ ưu tiên cao nhất để bảo đảm chất lượng hội thoại.
QoS cao cấp trên một số router thậm chí cho phép tiến hành những cách quản lí kết nối phức tạp. Phần này genk sẽ giới thiệu chi tiết hơn trong một bài viết riêng biệt. Nhìn chung, sử dụng QoS đòi hỏi một chút công sức thử nghiệm và kinh nghiệm, nhưng cũng đáng để thử nếu như bạn gặp nhiều vấn đề với chất lượng kết nối không dây hiện tại trong nhà.
Hỗ trợ Wifi Multimedia (WMM)

WMM là một dạng QoS tự động được tích hợp sẵn trong hầu hết các router để đảm bảo các ứng dụng đa phương tiện truyền tải hình ảnh và âm thanh một cách hiệu quả nhất. Thường thi đối với WMM, tùy chọn duy nhất cho người dùng là tắt hoặc bật. Bật WMM không phải lúc nào cũng cải thiện trải nghiệm trên các ứng dụng đa phương tiện. Thậm chí đôi lúc bật WMM còn làm mọi việc tệ đi, đặc biệt là nếu QoS đã được cấu hình thủ công sẵn. Dù sao thử tắt/bật WMM để xem khả năng thay đổi chất lượng truyền tải hình ảnh vả âm thanh đến đâu cũng chẳng mất mát gì.
Frame Burst

Trong phần này, chúng ta tìm hiểu đến một chức năng có đôi chút…. nguy hiểm. Trong các thiết bị điện tử, bao giờ cũng có một số phần cấu hình được nhà sản xuất khuyến cáo là không dành cho dân nghiệp dư, hoặc ít nhất là không khuyến khích các vọc sĩ mò vào. Trên các router wireless, táy máy vào các cấu hình cao cấp đôi lúc có thể làm hỏng hoặc ngắt hẳn tín hiệu. Tuy nhiên vẫn có một số nơi nếu được cấu hình đúng cách có thể sẽ tăng đáng kể chất lượng kết nối, và Frame Burst là một trong những chức năng này.
Khi bật Frame Burst, các thiết bị không dây sẽ phải truyền tải dữ liệu ở tốc độ cao nhất có thể. Có nhiều router vốn mặc định bật sẵn Frame Burst, và thường thì các tùy chọn cũng giống như WMM chỉ gói gọn trong việc bật tắt. Tùy theo mẫu máy và tình trạng kết nối, người dùng cần thử sử dụng với Frame Burst ở trạng thái bật và tắt để so sánh hiệu năng. Tuy trên lý thuyết Frame Burst sẽ tăng tốc độ, nhưng có khá nhiều trường hợp chức năng này làm kết nối trở nên chập chờn.
Các cấu hình nâng cao
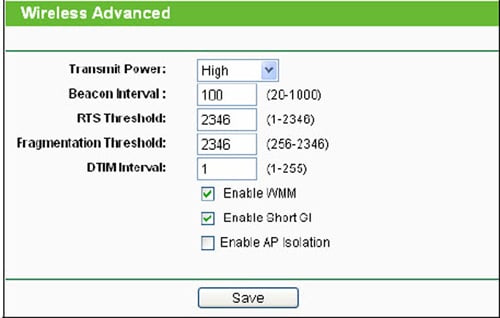
Trên phần lớn các router wireless luôn tồn tại một mục cấu hình nâng cao. Như đã nói, các cấu hình này không phải nơi ai cũng có thể táy máy vào. Trong phần lớn trường hợp, người dùng được khuyến cáo không nên thay đổi các thông số trong đây trừ khi không còn lựa chọn nào khác để cải thiện các vấn đề như mất kết nối hay tốc độ rùa bò. Đây thường là những thông số định nghĩa cách gói tin được xử lí trong mạng. Một số thông số có thể hiệu chỉnh lại đôi chút là Beacon Interval : đổi thành 50 thay cho mặc định 100, Framentation Threshold: đổi thành 2306 thay cho mặc định thường là 2346 và RTS Threshold 2307. Tốt nhất nên ghi lại các thông số mặc định của NSX nếu phát hiện không có nút “Restore Default” để đề phòng trục trặc trước khi thay đổi.
Dynamic DNS (DDNS) : DNS động
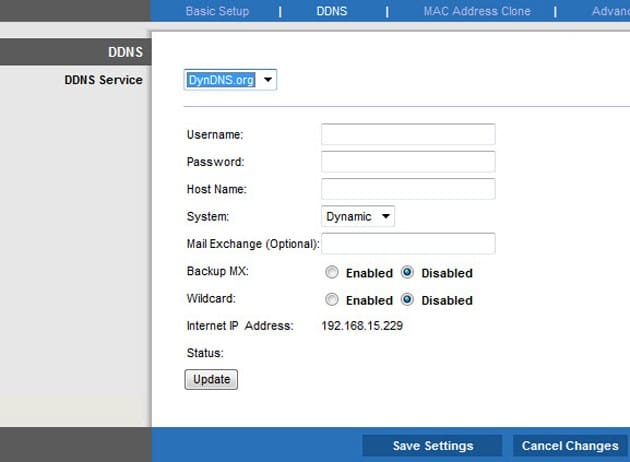
DDNS là một chức năng khá phổ biến trong các router wireless hiện nay. Khi sử dụng DDNS, người dùng có thể gán IP public động của router nói riêng và mạng nhà mình nói chung cho một tên miền. Nếu bạn đang nghĩ “Làm gì có chuyện đơn giản như vậy!” thì bạn đã đúng, ngoài việc bật DDNS trên router wireless nhà bạn, phần việc quan trọng nhất phải kể đến là đăng ký dịch vụ DDNS với một nhà cung cấp tên miền có hỗ trợ chức năng này.
Thường thì giới doanh nghiệp tầm trung trở lên không việc gì phải sử dụng IP động, vì vậy dịch vụ DDNS thường do các nhà cung cấp DNS trung gian triển khai và cũng chỉ nhắm đến nhóm khách hàng có kinh tế eo hẹp hơn.Ngoài việc có nhiều dịch vụ cho trial dài và giá rẻ, rất nhiều dịch vụ DNS trung gian miễn phí này có hỗ trợ DDNS để tiện lợi hơn cho người sử dụng với nhu cầu bình dân.Có thể kể đến DynDNS, No-IP, DNSdynamic hay ở VN có dotDNS (pavietnam) và freeDNS.
Nghe có vẻ phức tạp nhưng thực ra việc đăng ký một tên miền miễn phí hiện nay không còn quá xa lạ và khó khăn, việc bạn cần làm chỉ là để ý xem nơi mình đăng ký có hỗ trợ DDNS không và (dĩ nhiên) là kiểm tra xem router có hỗ trợ DDNS không. Các cấu hình cũng khá đơn giản xoay quanh việc khai báo triển khai DDNS trên interface nào của router. Một khi mọi thử đã đâu vào đấy, việc truy cập điều khiển router từ xa khi bạn vắng nhà hoặc truy cập website, file server nho nhỏ bạn tự cài đặt ở nhà sẽ trở nên dễ dàng hơn rất nhiều.
Backup and Restore – Sao lưu và khôi phục

Đối với nhiều người,nhớ ra việc sao lưu dữ liệu cá nhân đã khó, đừng nói gì đến việc sao lưu cấu hình router. Tuy nhiên sau khi đã bỏ ra công sức cấu hình router cho phù hợp nhu cầu sử dụng và đạt được chất lượng kết nối vừa ý, không có lí do gì để bạn không sao lưu các thiết lập này lại. Hầu hết các router hiện nay có chức năng sao lưu và khôi phục cấu hình, thường là chỉ bằng vài cú nhấp chuột. Cần chú ý rằng thao tác sao lưu này không phải để phục vụ việc sửa chữa hỏng hóc, mà là để đặt lại các thông số trong trường hợp bạn buộc phải reset router về trạng thái ban đầu – ví dụ như trong trường hợp quên mật khẩu. Dĩ nhiên nếu thiết bị hỏng và bạn quyết định mua một chiếc khác y hệt, bạn cùng có thể tận dụng lại các sao lưu này của mình. Các file sao lưu thường gọn nhẹ và được lưu trên ổ cứng để bạn có thể sao chép/di chuyển tùy thích vì vậy đừng ngần ngại sao lưu ngay khi thấy cần.
VPN Pass Through
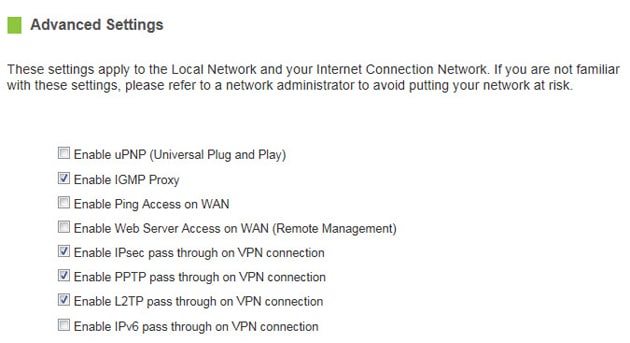
Đã bao giờ bạn gặp khó khăn khi kết nối với mạng công ty qua VPN khi ngồi ở nhà? Đó là lúc chúng ta cần đến VPN Pass Through. Cần phân biệt chức năng này với VPN( client hoặc server) trên các thiết bị cao cấp hoặc thiết bị chuyên dụng cho doanh nghiệp.
VPN Pass Through là một chức năng bình dân hơn trên các router thông thường. Khi bật chức năng này, mọi kết nối VPN đến mạng của bạn sẽ được thông qua. Người dùng có thể tùy chỉnh xem nên mở cửa cho giao thức VPN nào: IPSec, PPTP hay L2TP.
Network Address Translation (NAT)
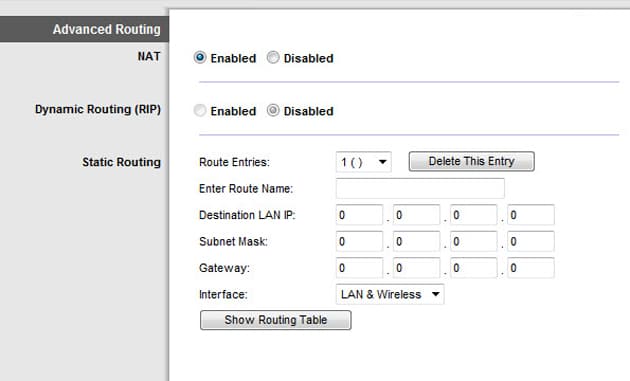
NAT là kĩ thuật thay đổi thông tin nguồn và đích đến của gói tin gửi đi trong mạng. Trong router không dây cho nhu cầu bình dân, NAT thường được sử dụng để chuyển thông tin nguồn gửi tin từ địa chỉ IP LAN trong mạng nhà hoặc công ty bạn thành địa chỉ IP Public ISP cấp cho bạn trước khi gửi đi.
Như vậy, trên hầu hết các router bạn mua về NAT sẽ được bật mặc định. Tuy nhiên cần lưu ý rằng nếu trong nhà sử dụng hai router wireless trở lên, một chiếc thực hiện việc xử lí kết nối ra bên ngoài và những chiếc còn lại chỉ đóng vai trò bridge-repeater thì chỉ nên để router kết nối trực tiếp ra Internet thực hiện NAT. Nếu chạy 2 lần NAT, dù có thể không mất hẳn kết nối nhưng rất nhiều khả năng sẽ xảy ra xung đột nguồn & đích gói tin, gây mất dữ liệu và quá trình gửi-nhận lại để khắc phục mất mát đó sẽ ảnh hưởng rất lớn đến chất lượng đường truyền.Để tránh xảy ra trục trặc tốt nhất nên tắt NAT trêncác router đóng vai trò bridge-repeater.
Tham khảo: PCMag
Nguồn GENK
]]>






